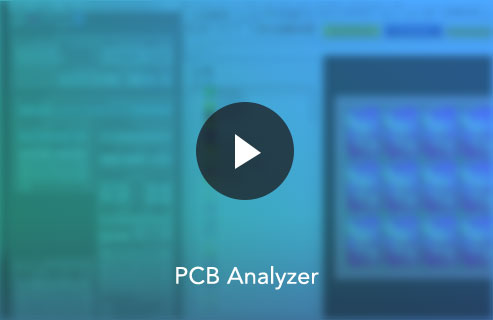
Pcb Logo Creator Script Files Download
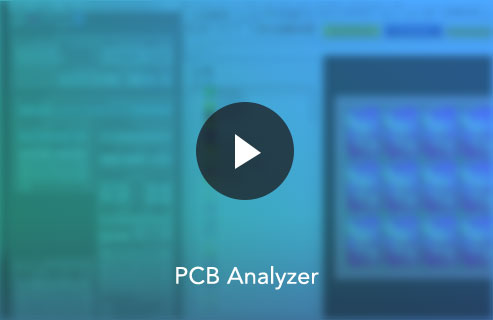
The objective of this instructable is to show you how to add custom graphics to a PCB using EAGLE Layout Editor. You might want to add a logo or your website address to an electronics PCB that you have created. I found out that the process of adding images to a PCB was not trivial or obvious.
Aug 01, 2012 5. Create a project & PCB file in a new folder using protel 99se. Open BMP to PCB converter & import the BMP file. Point the 'output PCB ' file to the created folder in BMP to PCB converter. Open the PCB file using protel 99se, you can see the logo. Import the PCB in altium using ' import wizard'. 10.I hope you can get the logo in. Sep 16, 2011 - I am aware that there is a separate 'Logo Creator' script example that works in. I copied the file to the Delphiscript Scripts PCB CreateRegionsFromBitmap. You can download the script examples here: Script Examples.
In order to save everyone some time, I have listed out the process. This is, I am a web designer at.
I wanted to touch up a few PCBs that we were prototyping for fun. As with most people just starting out with using EAGLE PCB, I learned by following the 'Beginning Embedded Electronics' tutorials over at. One of the example projects shows you how to make an FT232RL USB-to-Serial Breakout PCB. I followed the tutorials and eventually learned my way around EAGLE to layout PCBs. For this instructable you will need an installed copy of and a PCB Layout that you want to add some graphics to.
I am using SparkFun's FT232RL USB-to-Serial Breakout PCB () for example purposes. The hard part might be creating the graphics that you want to use on your PCB silkscreen. The bulk of my time trying to figure this out was trying to find the right combination of sizes and colors of the bitmap for my graphics. I searched around and websites trying to find some right answers. Hopefully it will be easier for you. Most PCBs are small. The graphics will look much bigger on your computer screen than they will look on your PCB.
Most PCB silkscreen is white. On your computer screen you want the artwork color to be black. Create a large size bitmap (BMP) with a size of 2000x2000 at least. Add your artwork by either pasting it in or creating it new on the canvas. Make sure the color mode is set to grayscale or monotone. If you have some existing artwork, just overlay the artwork with black.
That's what I did with our logo. In EAGLE we will be only importing one color. To gauge the appropriate size, use 175 pt font on the artwork. When this gets added to the actual silkscreen the size will be around a 1/4' high. You can experiment with the size depending on how much room your logo or artwork needs to take up vs. The size allotment on your PCB.

From my experience, every 175 pt high font is about 1/4' on the printed circuit board. Remember if it looks big on your computer screen, then you are probably doing things right so far. On my attached screenshot, I am zoomed out to 33% and it still looks big.
Save the final design as a bitmap (BMP) at 8-bits at the most. If everything worked, you will have your artwork on the silkscreen layer (tPlace - 21). Move the graphics to the appropriate spot on the PCB. If the sizing is way off you will have to go back and adjust the bitmap that you started with. Make sure you save all of that hard work!
Hi i just want to know what my printer problem is ive tried cleaning the pribt head ang cartridge chips but ni. HP Deskjet 1110, 1112 CISS - HP 63, 302, 123, 803; HP Deskjet 1115, 1118 CISS - HP 664, 680. Programma dlya obnuleniya kartridzhej hp.
Whew, you're finished importing graphics into EAGLE. I hope this tutorial helps you through the process.
Let us know how it works for you. I don't recommend actually getting the FT232RL Breakout PCB manufactured. I think later in the SparkFun tutorial, they mention there is small mistake in the design. They show how to fix it if you keep reading the tutorial. Thanks very much for this - I know it's now quite old but I found this yesterday and it worked excellently - along with the tip to use only 200dpi.
I'm sending my board to iteadstudio rather than OSHpark but I wanted to be sure it would work so I used 200dpi for them too. Hopefully the resulting board will feature in an 'ible soon. I'll post a link if so. One additional tip - you don't need to put your graphics in layer 21. Just import it into layer 200 as proposed (so you can select it and manipulate it easily but turning off other layers). Then, when you load your CAM job to produce your gerber files, add layer 200 to the layers used for the top (or bottom) silk screen.